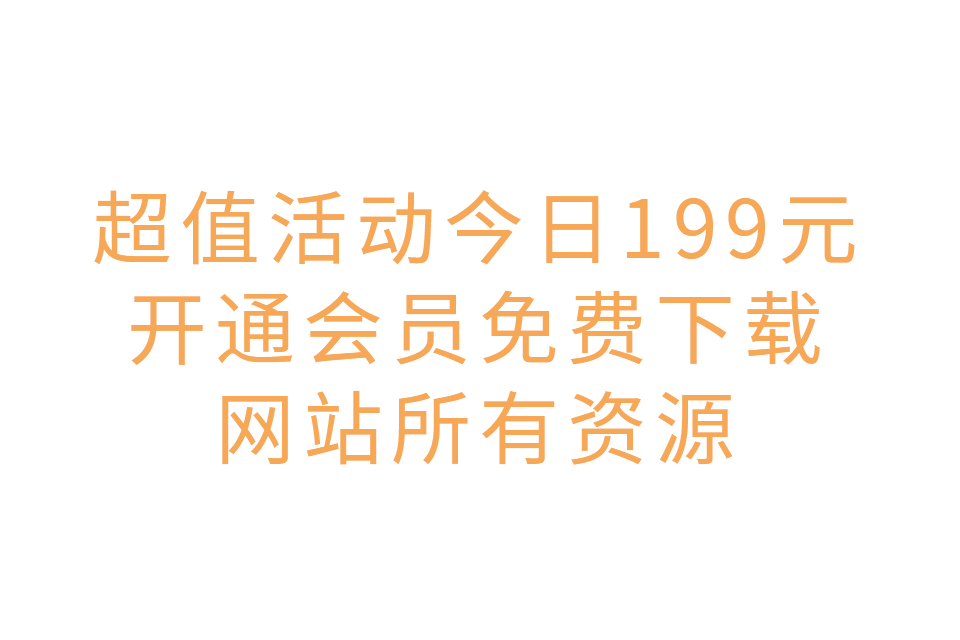在Excel中,条形图是一种常用的数据可视化方式,它可以直观地展示数据的大小和比较关系。但是,当数据量较大时,条形图的排列顺序可能会影响数据的呈现效果。因此,本文将介绍如何使用Excel条形图从大到小顺序排序,以便更好地展示数据。
一、准备数据
首先,我们需要准备一组数据,以便绘制条形图。假设我们要展示某公司2019年各部门的销售额,数据如下:
部门 | 销售额
—|—
销售部 | 100000
市场部 | 80000
研发部 | 120000
财务部 | 60000
人力资源部 | 90000
二、绘制条形图
接下来,我们可以按照以下步骤绘制条形图:
1. 选中数据区域,包括表头和数据。
2. 在“插入”选项卡中,选择“条形图”。
3. 选择“堆积条形图”。
4. 右键单击图表中的任意一个数据系列,选择“格式数据系列”。
5. 在“填充”选项卡中,选择“无填充”。
6. 在“边框颜色”中选择“无边框”。
7. 在“数据标签”选项卡中,选择“显示值”。
8. 在“数据表”选项卡中,选择“列”。
9. 点击“切换行/列”,将数据表转换为条形图。
三、排序条形图
现在,我们已经绘制好了一张条形图,但是它的顺序是按照数据表中的顺序排列的,不太符合我们的需求。因此,我们需要对条形图进行排序。
1. 右键单击任意一个数据系列,选择“格式数据系列”。
2. 在“数据”选项卡中,选择“从大到小排序”。
3. 点击“确定”,完成排序。
四、调整条形图样式
最后,我们可以对条形图的样式进行一些调整,以便更好地展示数据。
1. 右键单击图表中的任意一个数据系列,选择“格式数据系列”。
2. 在“填充”选项卡中,选择一种颜色。
3. 在“边框颜色”中选择“无边框”。
4. 在“数据标签”选项卡中,选择“内部”。
5. 在“数据表”选项卡中,选择“行”。
6. 调整图表的大小和位置,以便更好地展示数据。
五、总结
通过以上步骤,我们可以使用Excel条形图从大到小顺序排序,更好地展示数据。当然,条形图的样式和排列顺序还可以根据具体需求进行调整。希望本文能够对大家有所帮助!